Accessibility
The Accessibility plugin is available only on the Android version of OsmAnd. The iOS Version relies on the system’s default accessibility settings.
Overview
Accessibility improves usability for blind and visually impaired users by integrating with Android Accessibility tools. The plugin offers text-to-speech, gesture control, automatic announcements and haptic feedback to make navigation more accessible. On iOS, OsmAnd utilizes Apple's built-in accessibility features such as VoiceOver.
How To Use (Android)
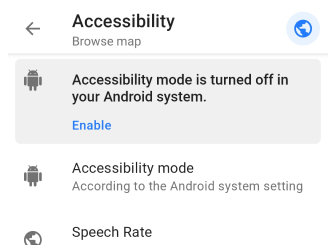
Enable the Accessibility plugin:
-
Activate the plugin: Menu → Plugins → Accessibility → Enable.
-
Turn on accessibility mode:
- Navigate to System Settings → Accessibility on your Android device.
- Enable TalkBack or another screen reader.
-
Adjust plugin settings:
- Open Accessibility settings within the OsmAnd app.
- Configure features such as speech rate, auto-announce, and haptic feedback.
Features and functionality:
-
Gesture controls:
- Supports all standard OsmAnd gestures.
- Adjusts gestures to align with Android's TalkBack instructions.
-
TalkBack integration:
- The TalkBack screen reader offers audio guidance for navigation and menu interactions.
- Learn more about TalkBack gestures here.
-
Background operations. Audio and haptic feedback continue even when the screen is off or locked.
-
Compass button actions:
| Gesture | Action | TalkBack equivalent |
|---|---|---|
| Single tap | Rotates map to North | Double tap |
| Long tap | Opens the list of map orientations | Double tap and hold |
| Double tap | Not available in Accessibility mode | Not supported |
How To Use (iOS)
The iOS version of OsmAnd uses the system’s built-in accessibility tools.
-
Enable VoiceOver:
- Go to Settings → Accessibility → VoiceOver.
- Configure VoiceOver gestures for use with OsmAnd.
-
Supported features:
- Screen reader support for map interactions.
- Customizable gestures through iOS settings.
- All standard OsmAnd gestures are available.
-
Learn more:
Required Setup Parameters
To activate device's accessibility features in OsmAnd, you need to make the following settings:
- Enable the Accessibility plugin: Menu → Plugins → Accessibility → Enable.
- Enable accessibility mode on your device.
- Configure Accessibility plugin settings.
Plugin Settings
Menu → Plugins → Accessibility → Settings

The Accessibility plugin offers various settings to personalize navigation and interaction for users with disabilities. These settings are applied per profile in OsmAnd.
| Setting | Description |
|---|---|
| Accessibility Mode | Enables built-in OsmAnd features or uses system settings. |
| Speech Rate | Controls text-to-speech speed, ranging from 50% to 200%. |
| Smart Autoannounce | Provides voice guidance when deviating from the route. |
| Autoannounce Period | Sets minimum time between announcements, from 5 seconds to 5 minutes. |
| Direction Style | Choose between Sidewise (8 directions) or Clockwise (12 directions)*. |
| Audio Directions | Plays audio guidances indicating direction. |
| Haptic Directions | Provides vibration feedback for turns and deviations. |
Tips for optimized accessibility:
- Screen reader - Use TalkBack (Android) or VoiceOver (iOS) for enhanced map interaction.
- Audio navigation - Enable auto-announce to receive voice directions while the screen is off.
- Haptic feedback - Ideal for low-visibility environments or when audio guidances are impractical.
Smart Autoannounce and Clockwise Directions
The Smart Autoannounce feature provides audio notifications when you deviate from the planned route, while the Clockwise Direction Style offers clock-face-based navigation guidances. These features are designed to support visually impaired users who rely on voice guidance.
-
If TalkBack is not enabled, both Smart Autoannounce and Clockwise Directions will only display text notifications on the screen.
-
Voice notifications are activated only when TalkBack is enabled in the device’s system settings.
-
Set the Autoannounce Period (e.g., 10 seconds) to control the frequency of announcements.