My Places
This article is incomplete & needs to be reviewed. You can help by creating a pull request.
Overview
My Places is the central hub in the OsmAnd app for managing and customizing all personal data. You can use this section to organize Favorite points marked as important or frequently visited. The Tracks tab allows you to view, import, record, and create GPX files to help you keep a detailed history of your routes and travels. You can also manage your OpenStreetMap Edits, making contributing to map improvements and updates easy. The Audio / Video Notes plugin and widgets allow Android users to create and save multimedia notes related to specific locations, adding context to their travels.
- Android
- iOS
Go to: Menu → My Places
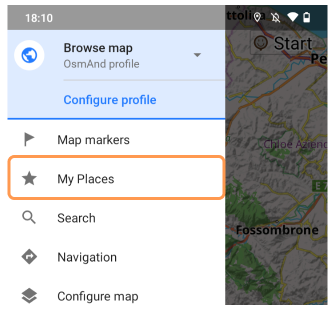
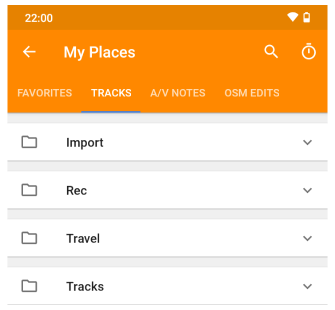
Go to: Menu → My Places
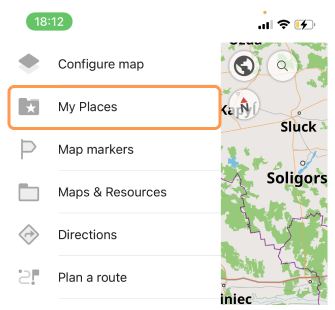
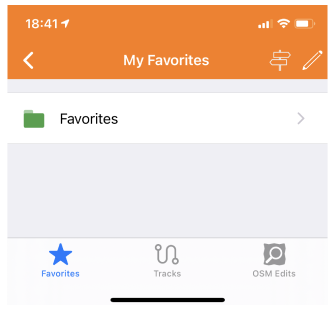
-
All data stored in the My Places menu can be moved using a special
.osfformat through applications on your device. This process simplifies saving and transferring data between devices and allows you to share it with other OsmAnd users.Go to Menu → Settings section and select whether to export or import data. If you select export, you will need to expand My Places group and check the required data.
-
Maps & Resources Main Menu item of the OsmAnd application provides access to data management from the My Places section. The Local tab shows you how much space is occupied by all existing OsmAnd data on your device, and the My Places section is in particular. You can use it to get detailed information about your data and access to manage it. The section can only contain items for which data has been downloaded.
Go to Menu → Maps & Resources → Local. Check and manage your data.
Favorites
- Android
- iOS
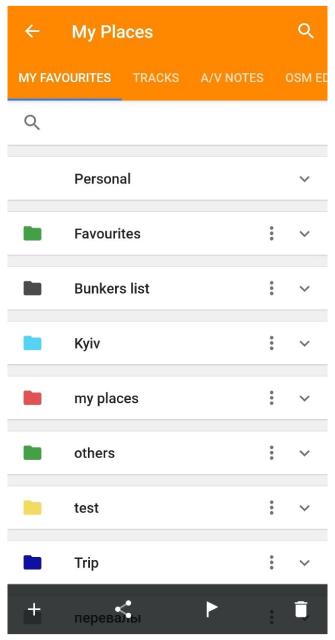

Favorites allow you to bookmark important or frequently visited locations. These favorite points are organized in folders and can be customized with different colors, shapes, and icons. You can quickly navigate to any favorite place through the My Places menu without needing to search for it repeatedly.
-
Action buttons. Action buttons at the bottom of the My Places screen allow you to manage the list of folders with your favorites:
-
Import (Add button) — Allows you to import favorite.gpx files from your device storage.
-
Export — Save your favorite points as a favorites.gpx file for external use or backup.
-
Add to map markers (Android only) — You can add any favorite point or the entire list of favorite points in a folder to the Map markers list.
-
Delete (on iOS, this option is located in the Edit menu) — Deletes favorite points one at a time or selected favorite folders and all points contained in them.
-
-
Three-dot menu (Android) and long tap (iOS). Use the three-dot menu next to each folder or long tap the folder to manage groups of favorites:
- Android
- iOS


-
Rename — Use this option to change the name of the selected folder.
-
Change default appearance — Customize how the favorite points in the folder appear on the map by changing their icons, colors, or labels.
-
Show on map or Hide on map — Toggle this option to display or hide the favorite points from the folder on the map.
-
Add to map markers or Remove from map markers (Android only) — Add all favorite points from the folder to the Map markers list or remove them as needed for easy reference.
-
Share — Share the favorite points in the folder by exporting them as a Favorites.gpx file, making it easy to transfer or back up your data.
-
Delete — Permanently delete the selected favorites folder and all the points within it.
For more detailed instructions, refer to the Favorites article.
Tracks
- Android
- iOS
Go to: Menu → My Places → Tracks tab
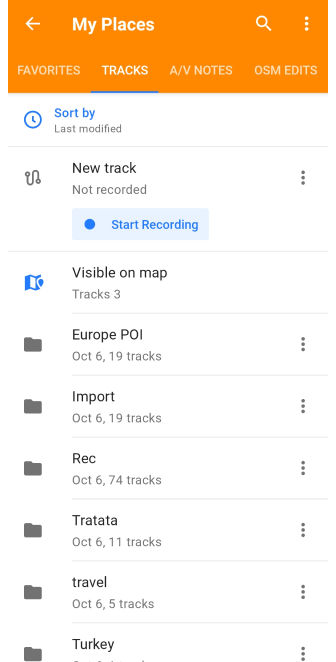
Go to: Menu → My Places → Tracks tab
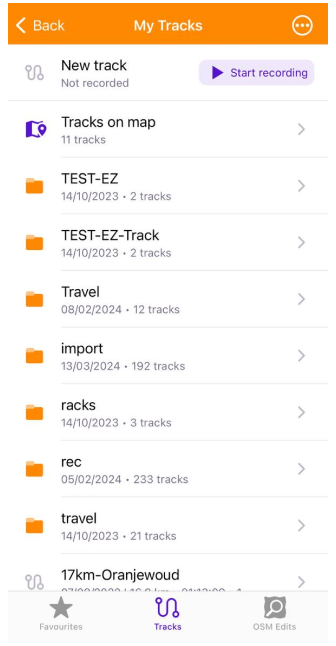
Tracks offer powerful tools for recording, creating, and managing routes within OsmAnd. They can be used for navigation, trip recording, or integrating external GPX files.
-
Tracks tab — All tracks ever recorded, created, or imported are automatically displayed in the My Places folder in the Tracks tab. They are organized by folder or displayed in a list below them.
-
Create a track — Start recording using the Tracks Tab or the Trip recording plugin.
-
View and Edit — Access the list of tracks through My Places and manage them using the three-dot menu for folders or the single track menu.
-
Manage — Use the Filter and Smart folder tools to organize tracks based on specific parameters.
-
Appearance and Analysis — Customize the visual style of tracks and analyze them using OsmAnd's Plan a Route tool.
For comprehensive guidance, see the Manage Tracks article.
OpenStreetMap Edits
- Android
- iOS
Go to: Menu → My Places → OSM edits

Go to: Menu → My Places → OSM edits

OsmAnd's OpenStreetMap Edits feature enables you to contribute to the global mapping community by adding, modifying, or commenting on map data.
-
Action buttons. You can use the action buttons on the My Places screen to manage your list of notes:
-
Upload files to OSM — Send your notes and data to OpenStreetMap to contribute to the community.
-
Export (Android only) — Save your notes and POIs as files for external use or backup, with options to export as OSM notes, POIs, or all data combined.
-
Delete — Remove selected items from your list permanently.
-
-
Three-dot menu. You can manage specific POIs or notes using the three-dot menu next to each note:
-
Upload edit to OSM — Submit your changes or edits to OpenStreetMap for others to see.
-
Show on map — Display the specific location of the POI or note on the map.
-
Modify OSM change/note — Make further edits to the POI or note that have already been added to OpenStreetMap.
-
Delete — Remove the selected POI or note from your list.
-
Refer to the OSM Editing plugin for step-by-step instructions.
Audio/Video Notes
This feature is currently not available for the iOS version of the OsmAnd app.
Menu → My Places → A/V notes
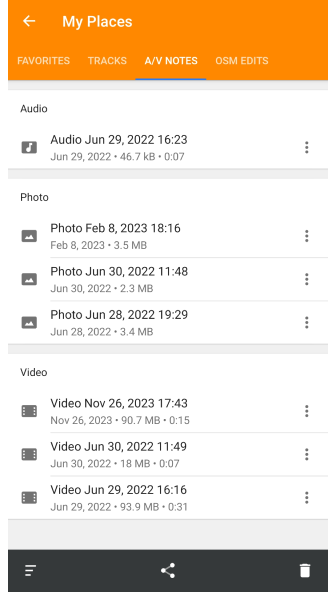
The Audio/Video Notes plugin allows you to create multimedia notes linked to specific map locations. These notes are stored in My Places under the A/V Notes Tab.
-
Action buttons. You can use the action buttons at the bottom of the My Places screen to manage your list of notes:
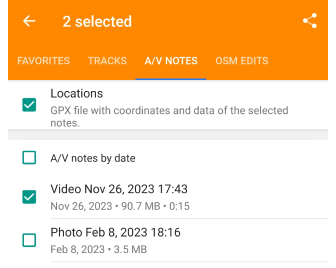
-
Sort — Opens a selection of sorting methods, By type or By date, and when selected, sorts the list accordingly.
-
Share — Displays a checklist of all notes, including those added to GPX files as waypoints. First, the required notes are checked, then the Share icon in the upper right corner of the screen suggests available sharing options, and finally, these notes become available according to the selected option.
-
Share with GPX waypoints — You can share the notes selected as waypoints in the My Places menu by adding GPX data to them using the Share button at the bottom of the A/V notes tab screen.
-
Delete — Displays a checklist of audio, photo, and video notes only. First, check the unnecessary notes, then tap the Delete icon in the upper right corner of the screen, after confirming, the selected notes will be deleted permanently.
-
-
Three-dot menu. You can manage specific audio, video, or photo notes using the three-dot menu next to each note:
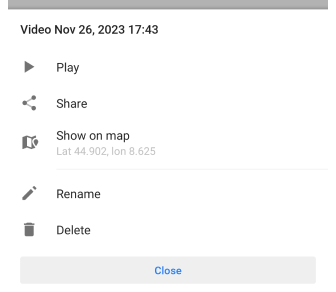
-
Play / Watch — Views or listens to the selected audio, video, or photo note directly.
-
Share — Shares the note with others through various apps or platforms.
-
Show on map — Displays the related location and Context menu of the note on the map.
-
Rename — Change the name of the note to something more descriptive or relevant.
-
Delete — Selected notes are permanently deleted from your collection.
-
For more information, visit the Audio/Video Notes plugin page.