Voice Prompts / Notifications
Overview
OsmAnd’s voice navigation feature provides real-time spoken instructions and alerts that help you stay informed and safe while on the move. You can tailor the guidance to your preferences and needs. To do so, select a suitable voice profile, either a Text-to-Speech (TTS) engine that can dynamically announce street names, distances, and speed limits, or a pre-recorded voice offering concise instructions.
In addition to turn-by-turn directions, OsmAnd’s voice navigation can notify you about upcoming points of interest, changes in traffic conditions, and when you exceed a preset speed limit. To learn more about customizing these alerts, see Announcement time settings and Speed Limit warnings.
With the right combination of voice options, alert settings, and device sound adjustments, you will receive timely and clear navigation information throughout your route.
- Voice announcements only occur during navigation.
- Text notifications fully reflect trigger time and messages of the voice prompts messages.
Setting Up Voice Prompts
OsmAnd provides various options for controlling voice prompts so you can follow your route with convenience. To configure these settings, begin in the appropriate application sections.
- Activate voice prompts from the Navigation section by tapping Settings. You can also enable and configure voice prompts through Configure Profile, and Navigation settings.
- Turn voice prompts on or off using Menu → Navigation → tap Sound button, or Menu → Navigation → Settings button → Sound → toggle on/off.
For more information on how and when voice prompts are triggered, consult the Navigation Voice Prompt Triggering documentation.
Voice Settings
- Android
- iOS
- Menu → Configure profile → Navigation settings → Voice prompts
- Menu → Navigation → Settings → Sound → Settings
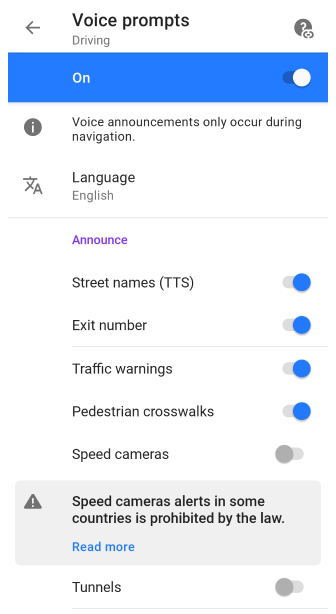
- Menu → Settings → App profiles → Navigation settings → Voice prompts
- Navigation button (or Menu → Navigation) → Choose profile → Settings → Navigation settings → Voice prompts
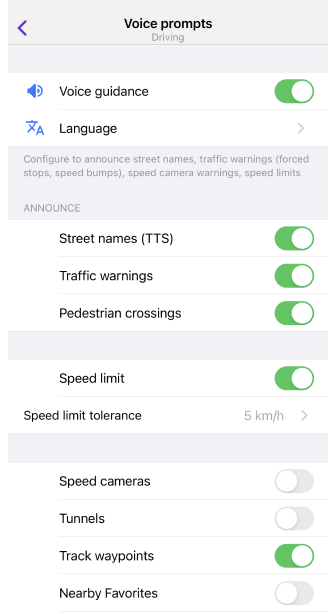
Language. Select your preferred language and type.
Announcement. Allows you to configure the following types of prompts:
- Street names (TTS), Exit numbers, Traffic warnings, Pedestrian crosswalks and Tunnels.
- Speed cameras.
- Also configure the Alert widget to use with announcements.
User points:
- Enable voice prompts for the pre-set and added Waypoints, Favorites or POIs. While driving, the selected points will be announced when you approach or pass them.
| Prompt Type | Lead Time [s]: Corresponding Lead Distance @ Default Speed [m] | Limit |
|---|---|---|
| Approaching | 60 s: Driving: 750 m Cycling: 167 m Walking: 67 m | No more than 1 point at a time |
| Passing | 15 s: Driving: 188 m Cycling: 42 m Walking: 17 m | No more than 3 points at a time |
- Announce when exceeded.
- Speed limit tolerance.
Other:
- Announce GPS signal loss and recovery. OsmAnd announces if the GPS signal on the device is lost.
- Announce route recalculation. OsmAnd reports route recalculation in case of a deviation or movement in the reverse direction.
- Announce deviation from the route. You receive information about deviations from the route according to the set parameters.
Options:
- Repeat navigation instructions. Allows you to repeat the navigation instructions at regular intervals from 1 min to 30 min. Or manually - if you miss a voice prompt, you can listen to it again by simply tapping the current turn arrow on the application screen.
- Announcement time.
Output (Android only):
- Voice guidance output.
- Pause music. Voice prompts stop music playback for a while.
Speed Cameras
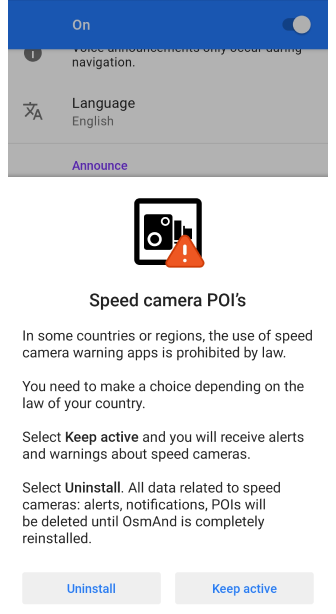
Speed cameras alerts allow you to activate or deactivate POIs with speed cameras. You will need to restart the OsmAnd application to apply the changes.
In some countries or regions, using speed camera warning applications is illegal. You must make a choice depending on the laws in your country. Select Keep active, and you will receive speed camera alerts and notifications. Select Uninstall and all data related to speed cameras, such as warnings, notifications, and POIs, will be deleted until you completely reinstall OsmAnd.
Speed Limit
- Android
- iOS
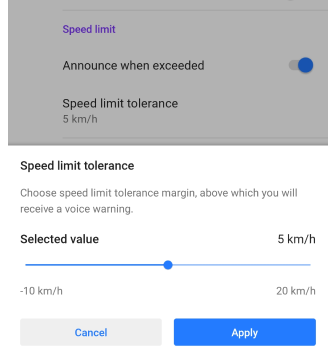
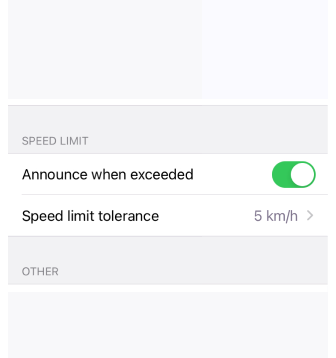
The Speed limit option allows OsmAnd to inform you when your current speed exceeds a specified threshold. Data on maximum legal speed limits is sourced from OpenStreetMap.
Announce when exceeded
Speed limit tolerance lets you select an allowable deviation (e.g., -10 km/h to +20 km/h) from the legal maximum speed limit on the current road. When your speed exceeds this tolerance, OsmAnd issues a voice prompt.
Rules for activating voice prompts when the speed limit is exceeded:
- Initial warning. Detecting that you exceed the speed limit, OsmAnd waits 5 seconds before issuing the first voice warning.
- Repeat announcement delay. If you continue speeding, the next warning is delayed for 120 seconds to prevent overly frequent notifications.
- Timer reset. The timer resets if you stay within the legal limit for 30 seconds. Any further speeding will again wait 5 seconds before the next warning sounds.
This Speed limit tolerance setting affects the speed displayed in the warning part of the Speedometer widget in the OsmAnd app, Android Auto, and CarPlay.
Announcement Time
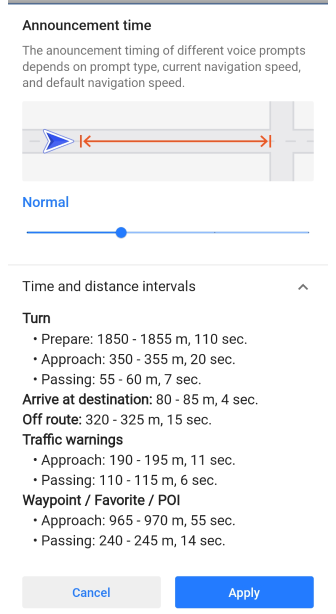
The announcement time of the different voice prompts depends on the selected profile, the type of prompt, the current navigation speed, and the default navigation speed. With this setting, you can change the distance before the voice prompts are activated by applying a distance multiplier: Normal - 1.0, Early - 1.5, Late - 0.5, Very late - 0.25.
In the Time and Distance Intervals drop-down list, you can view detailed information about the activation of prompts for the different distance multipliers. For more information, see the Navigation Voice Prompt Triggering.
Voice Guidance Output
This feature is currently not available for the iOS version of the OsmAnd app.
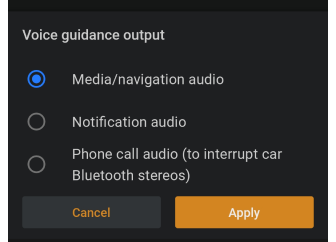
To avoid playing audio in the same output stream at the same time, the audio focus is implemented in Android. OsmAnd will use the loudspeaker selected from the list in this setting to audio output. Other applications will pause playback or turn down the volume to make it easier for you to hear OsmAnd's voice prompts.
- Media/navigation audio.
- Notification audio.
- Phone call audio (to interrupt Bluetooth car stereos).
Testing of Voice Prompts
You can test the voice prompts with:
-
Simulate Navigation. Set a route and start the simulation: Navigation menu → Settings → Simulate navigation.
-
Test voice prompts (Android only). Use the Development plugin to test voice prompts:
- Go to Menu → Plugins → Enable OsmAnd Development.
- Go to Settings → Test voice prompts.
- Select a language and check if the system plays the prompts correctly.
Solving Audio Issues
If you are not hearing voice prompts or speed limit warnings:
- Ensure your device volume is on and turned up.
- Confirm that sound is enabled during navigation: Menu → Navigation → On/Off sound button or Menu → Navigation → Settings button → Sound for detailed audio configuration.
- Select which speakers to use.
- Check which voice guidance is selected, and make sure you have a TTS or recorded voice capable of announcing speed limit warnings.
- Verify that audio isn’t routed to an unintended output device (e.g., a disconnected Bluetooth headset).
For additional troubleshooting steps, refer to the navigation troubleshooting guide.
TTS (Text-to-Speech)
OsmAnd supports Text-to-Speech (TTS) voices, which provide dynamic and detailed voice guidance, including turn instructions, street names, and POI announcements. TTS voices are included in the application but require a Text-to-speech engine installed on the device.
Most modern Android and iOS devices include a default TTS engine, but additional engines and languages may be installed separately.
For a list of available TTS engines and supported languages on Android, refer to: List of languages with available TTS engines on Android.
Configuring TTS on your device:
Android:
- Open Settings.
- Navigate to Accessibility → Text-to-Speech Output.
- Select a TTS engine (Google TTS or another installed engine).
- Choose a preferred language (some may require additional downloads).
- Adjust speech rate, pitch, and playback speed as needed.
- Tap Listen to Example to test the voice output.
For more details, refer to:
Google Support – Android Text-to-Speech Settings.
iOS:
- Open Settings.
- Go to Accessibility → Spoken Content.
- Tap Voices to select a preferred voice.
- Adjust Speaking Rate, Pronunciations, and other settings.
- Test the voice using Speak Selection or Speak Screen.
For more details, refer to:
Apple Support – iPhone Speech Settings.
Testing Voice prompts:
To check if TTS is functioning properly within OsmAnd:
- Enable the Development Plugin: Menu → Settings → Plugins → OsmAnd Development.
- Open Test voice prompts: Menu → Settings → Plugins → OsmAnd Development → Test Voice Prompts.
For troubleshooting, refer to:
Troubleshooting voice navigation.
Voice Prompt Language
- Android
- iOS
Go to: Menu → Configure profile → Navigation settings → Voice prompts → Language
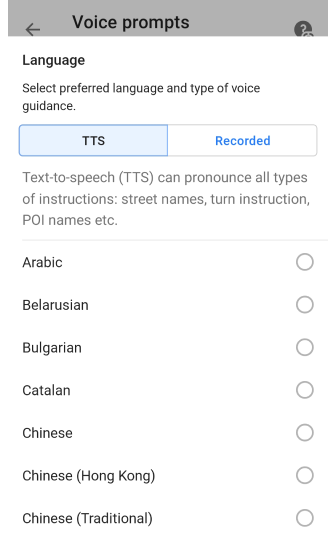
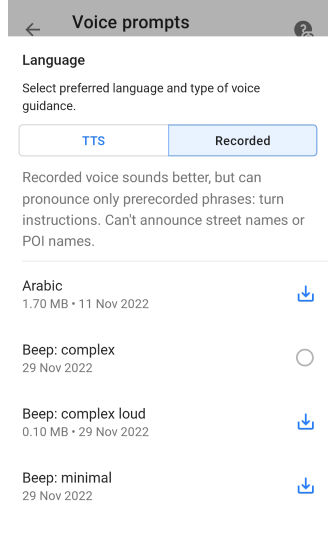
Go to: Menu → Settings → App profiles → Navigation settings → Voice prompts → Language
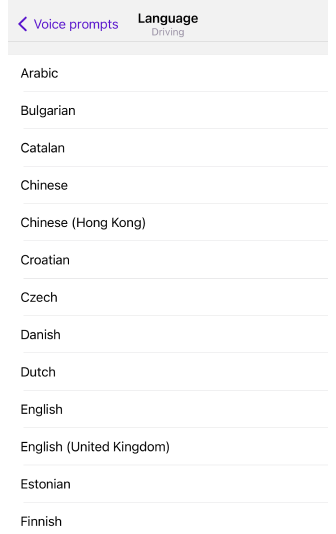
OsmAnd provides two types of voice prompts:
-
TTS
- Uses the device’s TTS engine to generate voice prompts dynamically.
- Reads street names, turn instructions, POI names, and other details.
- Supports multiple languages and pronunciation settings.
- Can be customized with speech rate, pitch, and pronunciation settings.
-
Recorded (Android only)
- Uses pre-recorded voice prompts for navigation.
- Sounds more natural than TTS but has limitations.
- Does not read street names or POI names
- Only provides basic turn instructions.
TTS is recommended for detailed navigation guidance.
System-Level Voice Prompt Settings
Voice prompt behavior, including playback speed, pitch, and pauses, can be adjusted only in the device’s system settings.
Android:
- Open device Settings → Accessibility → Text-to-speech output.
- Choose your preferred TTS engine and language.
- Adjust speech rate, pitch, and playback speed.
iOS:
- Open device Settings → Accessibility → Spoken Content.
- Adjust: language, voices, speaking rate, pronunciations.
For additional voices, download language packs from system settings.
Available TTS Languages
There are currently a total of 45 languages. Not all languages listed below may be supported by every TTS engine. See here.
| А | Arabic |
| B | Belarusian, Bulgarian |
| C | Catalan, Chinese, Chinese(Hong Kong), Chinese(Traditional), Croatian, Czech |
| D | Danish, Dutch |
| E | English, English(United Kingdom), Estonian |
| F | Finnish, French |
| G | German, German(casual), Greek, Guarani |
| H | Hindi, Hungarian, Hungarian(formal), Hebrew |
| I | Indonesian, Italian |
| J | Japanese |
| K | Korean |
| L | Latvian |
| N | Norwegian Bokmal |
| P | Persian, Polish, Portuguese, Portuguese(Brazil) |
| R | Romanian, Russian |
| S | Sardinian, Serbian (Cyrillic), Slovak, Slovenian, Spanish, Spanish (Argentina), Swahili, Swedish |
| T | Turkish |
| U | Ukrainian |
| V | Vietnamese |
Recorded Voice Prompts
Download Voice Packages
This feature is currently not available for the iOS version of the OsmAnd app.
Using recorded voices in OsmAnd should be a fallback only. They are rather limited, and cannot pronounce street names, place names, etc. You can download voice prompts from two different sets from the list.
-
The first type, these are the recommended ones:
Menu → Maps & Resources → Other → Voice prompts (TTS, preferred)
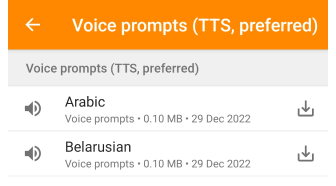
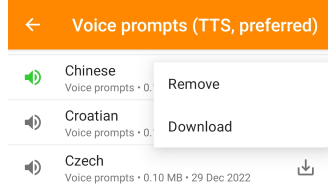
-
The second type are recorded voice prompts, with an incomplete set of features:
Menu → Maps & Resources → Voice prompts (recorded, limited features)
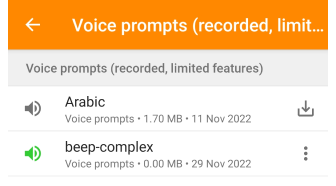
Beep Modes
This feature is currently not available for the iOS version of the OsmAnd app.
You can configure an OsmAnd profile to beep instead of speaking, in a similar way to a cycle computer. There are three basic patterns: minimal, simple, and complex. The simple and complex patterns have loud variants, which will be considerably easier to hear in a loud environment but may sound unpleasantly harsh.
Menu → Maps & Resources → Voice prompts (recorded, limited features)
- Minimal. Suitable for following a known route on foot with minimal distractions, this pattern will alert you when passing intermediate destinations, favorites and POIs, and when you have deviated from or returned to the route. It will not provide any audio warnings for turns.
- Simple. In addition to alerts for destinations, favorites, POIs, and others, the simple pattern alerts you with a longer beep when you need to turn.
- Complex. Suitable for road cycling, the complex pattern uses beeps of different lengths and pitches to inform you about upcoming turns.
- A low beep means left turn, while a high beep means right. A series of middle pitched beeps represents the exit to take on a roundabout (traffic circle). All three pitches in sequence represents a U-turn. In all these cases short beeps mean prepare to do something, while long beeps mean do something now.
Text Notifications
Once you start a route, you can view the information in the drop-down system menu in the notification list. OsmAnd's silent notifications contain information such as turn-by-turn instructions, turn directions arrows, arrival time and time to go, current speed and distance to destination.

Active buttons on the Drop-down system menu for your navigation:
- Stop. Allows stopping your navigation.
- Pause. Allows pausing your navigation.
- Resume. Allows resuming your navigation.
Configure Notifications
You can change the notification settings for the OsmAnd app in the system settings of your device. Notifications can be displayed on the lock screen, the home screen, in the drop-down menu, or at the top of the app.
Read about how notification control is implemented on Android in this article. For iOS - here.
Screen Control
This feature is currently not available for the iOS version of the OsmAnd app.
Menu → Configure profile → General settings → Screen control
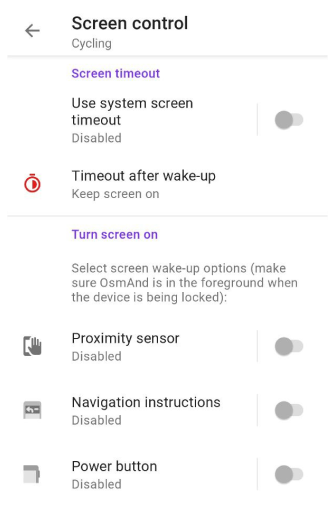
You can control the screen of your device to save power. This mode has two general settings: Screen timeout and Turn screen on.
Screen Timeout
-
Use system screen timeout. The screen turns off depending on the system settings of your device. The Change Settings button provides quick access to the system menu such as Display and Brightness where you can adjust the screen timeout.
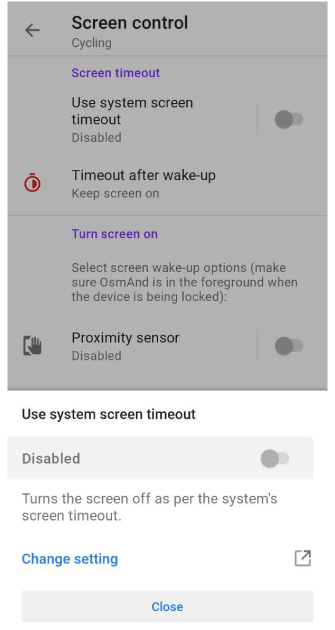
-
Timeout after wake-up. If Keep Screen On is turned on, the device's screen does not apply a timeout after waking up. If it is disabled, you can set the time after which the device's screen will turn off if you do not interact with it, from 5 to 60 seconds.
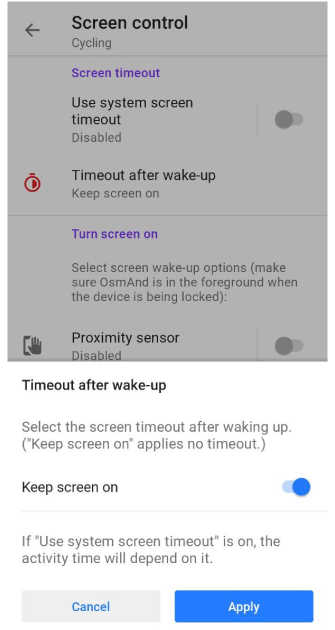
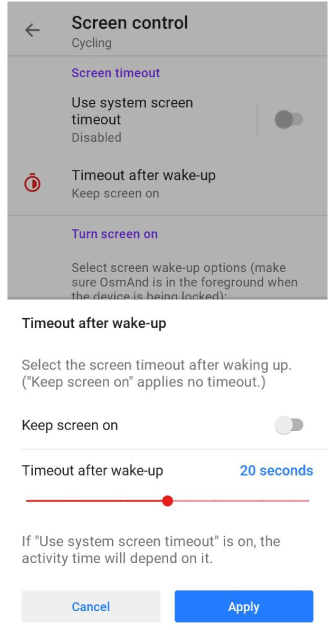
Turn Screen On
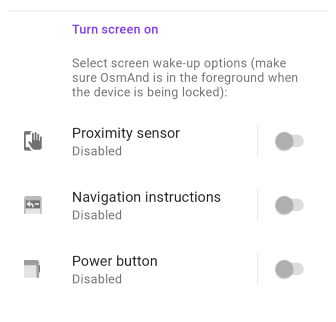
Select screen wake-up options and ensure OsmAnd remains in the foreground when the device is locked.
- Proximity sensor. Waving your hand across the screen will turn it on.
- Navigation instructions. Each navigation instruction will turn the screen on.
- Power button. Pressing the device power button will turn the screen on with OsmAnd on top of the lock screen.
Related Articles
- Route parameters
- Route preparation
- Navigation by track
- Navigation by markers
- Route details
- Navigation settings
- Map screen during navigation
- Android Auto
- CarPlay