Coordinates Input
This feature is currently not available for the iOS version of the OsmAnd app.
Overview
Coordinates Input is a simple and easy-to-use tool for creating waypoints by specifying their geographic location. This feature can be useful for navigating to certain places, that you know only by their coordinates: added points can be saved as a GPX track and used later for GPX navigation or navigation by markers.
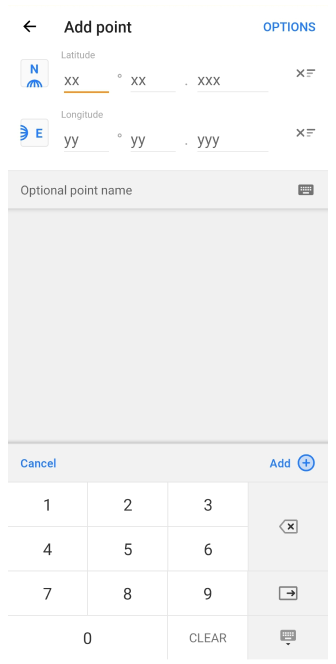
How to use
You can create waypoints from Map markers menu or from My places (see screenshots). Please, follow these paths to reach the coordinate input option:
- Menu → My Places → Tracks → Earth button at the bottom of the screen
- Menu → Map markers → More → Coordinate input
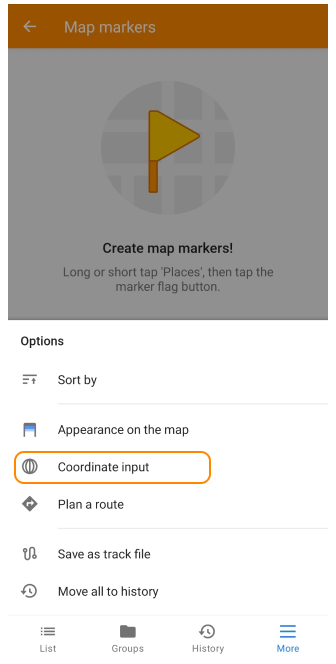
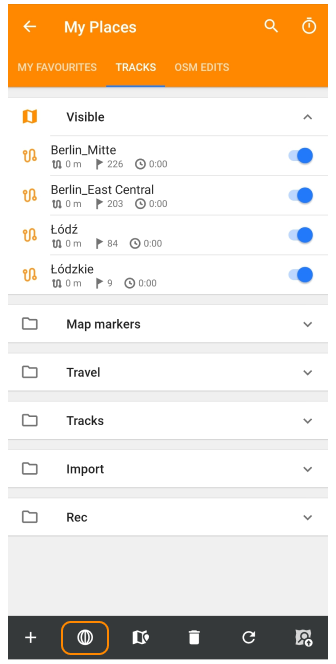
After you have opened the coordinate input screen:
- Make sure that the correct units of measurement are used. If no, change coordinates format in Options menu.
- Enter the coordinates of the point using template. After you press Add button, your point will be added to the points list. If needed, you can input additional points.
- Save your point(s) as a Track using Options menu or ← (Back) button.
The results of creating points by coordinates - a GPX track with waypoints - can be found in the My places menu (Menu → My Places → Tracks → Map markers folder).
Options
Using options menu you can save added point(s) as a track, activate advanced input options (system keyboard and two digits longitude), or change coordinates format.
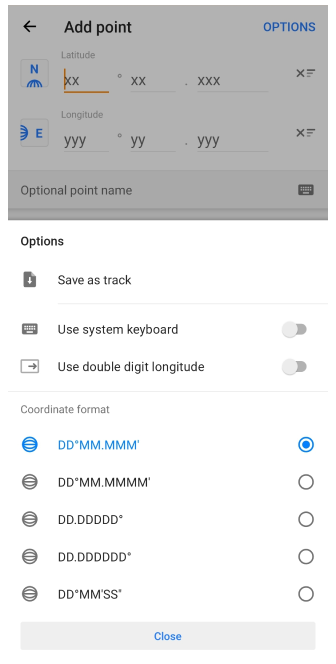
- Save as track - opens a dialog box that allows you to save the created point (or points) as a GPX track. You can change the name of the track or leave it as default.
- Use system keyboard - allows you to use the Android system keyboard to enter coordinates.
- Use double digit longitude - enables to enter longitude data with only two digits. This can be useful for longitudes from 0° to 99° (for example, in Europe).
- Coordinate format - allows changing the coordinate format for inputting.
Coordinates format
When you enter coordinates, it is important to ensure that the appropriate units of measurement are used. We support decimal degrees (DD), degrees and minutes, or degrees, minutes and seconds (DMS).
| Coordinates format | Example |
|---|---|
| DD.DDDDD° | 23.48125° |
| DD.DDDDDD° | 23.481251° |
| DD°MM.MMM′ | 23°27.215′ |
| DD°MM.MMMM′ | 23°27.2152′ |
| DD°MM′SS″ | 23°27′30″ |
Add a point
After selecting the correct units, you are ready to enter the coordinates of future waypoints.
The coordinate input screen consists of the following elements:

- Options. Opens Options menu (described above).
- Latitude / Longitude. It is used to input data in the selected format (D - degrees, M - minutes, S - seconds). You can change coordinates format in Options menu.
- Latitude and Longitude semiglobe buttons. Allow you to change sides of the horizon: South - North and West - East.
- Point name field. You can leave the default name or make up your own.
- X button. Clears the input field of the corresponding line.
Short keyboard
To enter data, you can use the short keyboard (default) or the system (Android) keyboard. To change the input method go to Options menu. After entering the latitude and longitude, you can add the point to the list using +Add button.
- Add button allows to save a point inside Points list.
- Clear button resets all entered data.
- ⍈ allows you to jump to the next value.
- Keyboard buttons allow to input data, delete it, jump to the next coordinate value, hide the keyboard.
Points list
Shows already created points: name, distance and direction to this point.
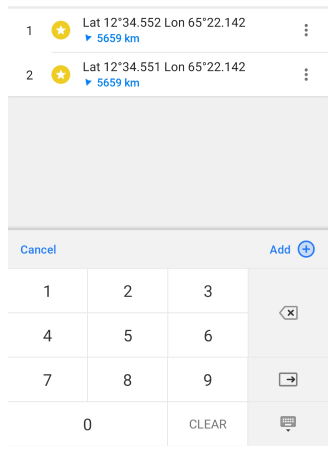
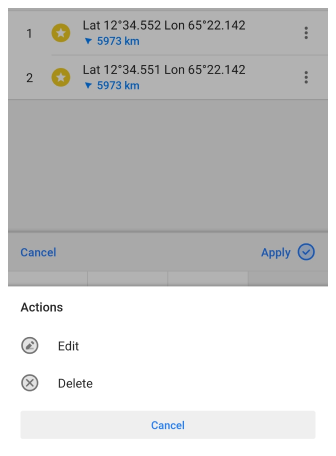
The ⁝ button opens an action menu for editing or deleting the selected point. When you tap a point, it becomes possible to change its coordinates. Tap the Apply button to save the changes.
Save as track
To save your points as a track, tap Back ( ← ) button or use Options menu.
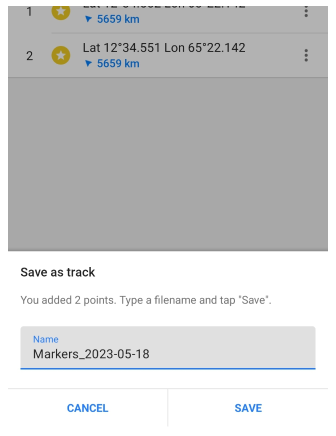
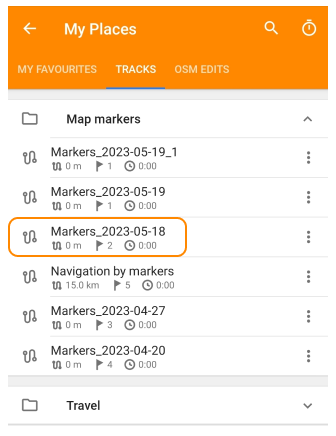
In the pop-up menu, you can enter your own track name or save it by default. Tap Save to save the added points as a new track.
You will find your track in My places menu (Menu → My Places → Tracks → Map markers).