Radius Ruler and Ruler
Overview
Ruler tools are designed to help you accurately assess the current map scale and measure distances. The Ruler's Radius tool lets you set a radius around any selected point on the map, displaying concentric distance circles for easy reference. The Tangent Distance tool allows you to calculate the distance between selected points or determine the distance to a specific point on the map, providing precise measurements for navigation and planning.
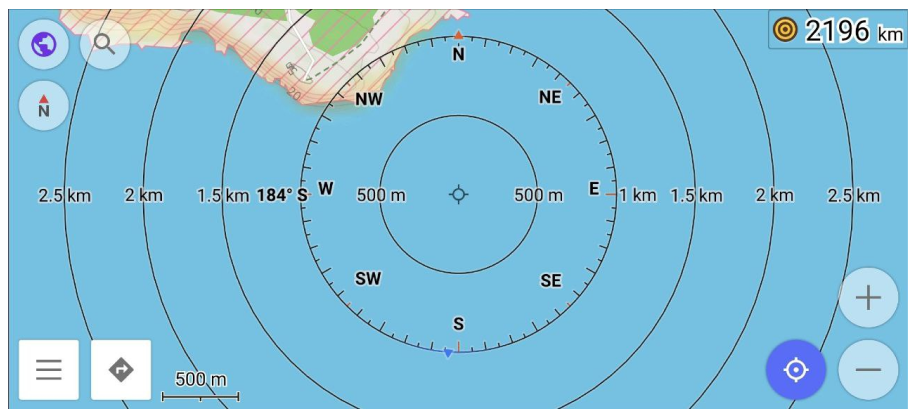
Ruler
- Android
- iOS

The Ruler tool provides a visual representation of the map scale, showing the distance in meters, feet, or other units of measurement for a segment on the map. You can find the scale displayed at the bottom of the screen, allowing for quick reference as you navigate. Typically, the map scale is rounded to a convenient number that roughly corresponds to the width of a thumb, making it easy to estimate distances.
As you zoom in or out, the Ruler dynamically adjusts, allowing you to visually assess the size of objects on the map and the distance between them with greater accuracy. Whether you are measuring the distance between landmarks or islands, the Ruler adapts to provide real-time distance feedback, ensuring you always have an accurate sense of scale at your fingertips.
| Format | Menu → Configure profile → General settings → Units & formats → Units of length |
Radius Ruler Widget
- Android
- iOS
Go to: Android Menu → Configure screen → Widgets → Left panel/Right panel → Radius ruler

Go to: iOS Menu → Configure screen → Widgets → Left panel/Right panel → Radius ruler
 |  |  |
The Radius Ruler Widget displays the distance between your current location (My Location) and the center of the map or a point you select on the map, marked as the center of the Radius Ruler. This tool is useful for quickly measuring distances from your position to a specific point, helping you gauge proximity to landmarks or other locations.
The first circle drawn by the Radius Ruler corresponds to the current map scale, providing an easy visual reference for understanding the area surrounding your location. As you adjust the zoom level, the map scale and radius dynamically adapt, offering accurate distance measurements from your location to the center point on the map
Compass for Radius Ruler
- Android
- iOS
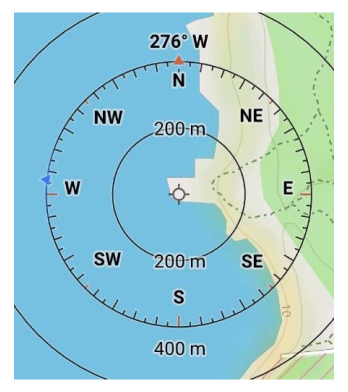
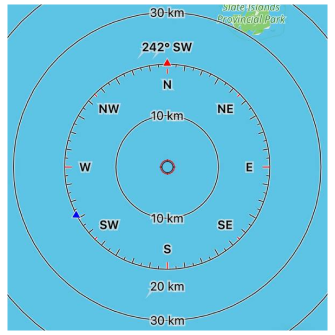
By default, Map orientation is displayed as circles alongside the Radius Ruler, showing how the map's North is aligned with the top of your device screen. This allows for easy navigation and and orient yourself in space.
You may also notice a blue triangle that indicates the compass direction. This feature requires that the GPS compass on your device is present and enabled. When enabled, this feature helps you align your device with the map. To utilize this, hold your device horizontally to see the direction it is facing.
Hint. If you rotate the device so that the blue triangle and the red arrow are pointing upwards, the top of the device will be oriented towards true North. Additionally, by rotating the map or device until the blue triangle and red arrow are aligned, you can confirm that the map is accurately oriented to match the physical landscape around you.
| Enable | Android: Menu → Configure screen → Right panel / Left panel → Radius ruler |
| iOS: Menu → Configure screen → Right panel / Left panel → Radius ruler | |
| Format | Menu → Configure profile → General settings → Units & formats → Angular unit (Android) → Angular measurement units (iOS) |
Center / Bottom Position
- Android
- iOS
Go to: Android Menu → Configure profile → General settings → Position placement always in center
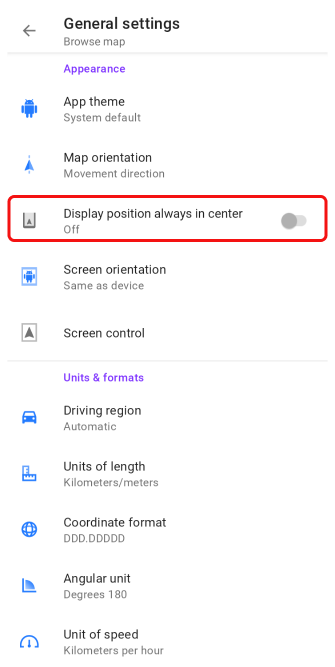
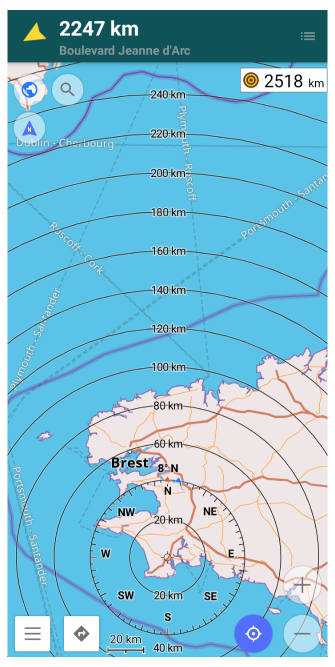
Go to: iOS Menu → Settings → Selected profile → General settings → Position placement always in center
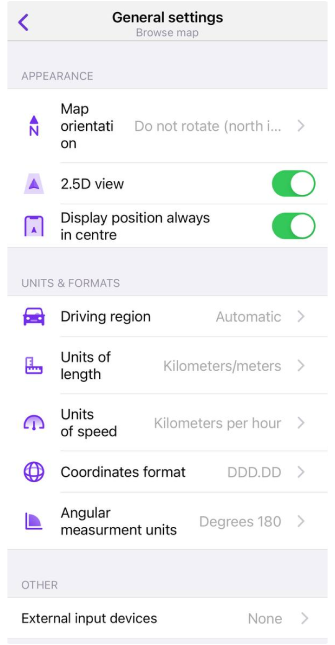
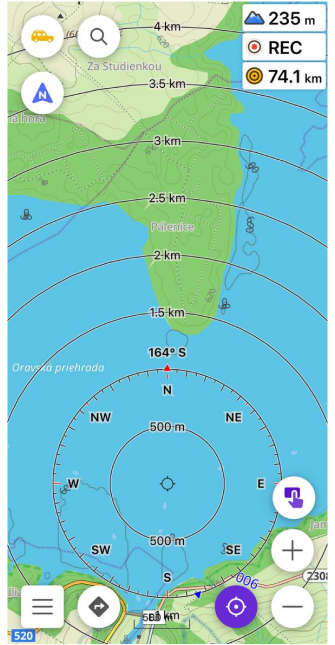
To extend the visible range of the Radius Ruler, you need to disable the Position placement always in center option. Next, activate the Radius ruler setting in the Configure screen menu. Once enabled, tapping the location button will shift the Radius ruler downwards, allowing you to see more of the surrounding area on the map.
3D View
- Android
- iOS
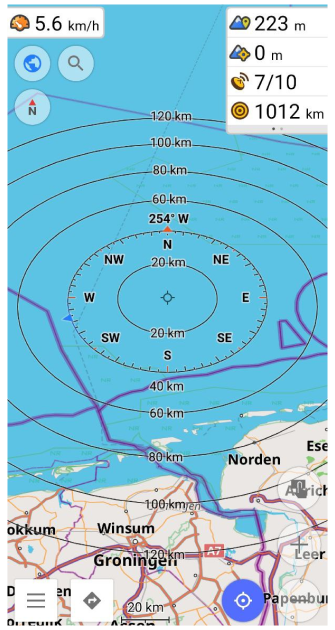
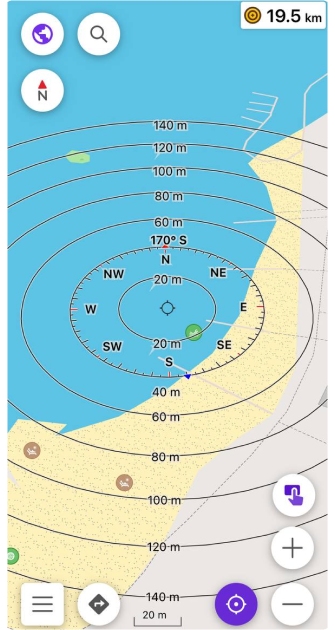
To enhance the visible range of the Radius Ruler, tap on the location button and then adjust the map's tilt to switch to 3D view. This perspective allows you to better visualize distances and relationships between points on the map.
Video Guides
- Android
- iOS
Watch this video guide for a step-by-step walkthrough on how to effectively use the Radius Ruler tool.
Distance by Tap Tool
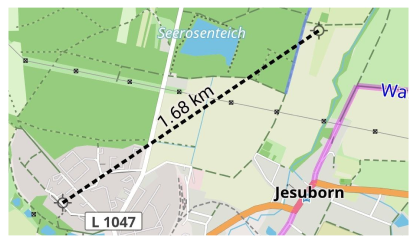
Distance from your location to a point on the map
Tap a point on the map and a line appears showing the distance from your current location to the selected point. This line remains visible even if you keep tapping the screen to check other points.
Distance between two points on the map
To measure the distance between two points, tap both points simultaneously. The map will display a line connecting the points along with the measured distance between them.
| Enable | Android: Menu → Configure screen → Buttons → Distance by tap |
| iOS: Menu → Configure screen → Buttons → Distance by tap | |
| Text size (Android) | Menu → Configure screen → Buttons → Distance by tap → Text size |
| Units Format | Menu → Configure profile → General settings → Units & formats → Units of length |
Related Articles
This article was last updated in September 2024